DB 리스너 보안설정 상태 확인방법과 비밀번호 변경
DB를 다루는 분이라면 필수적으로 알아야 할 리스너 관련 보안설정 상태 확인방법과 비밀번호 설정관리하는 법에 대해 소개하겠습니다.
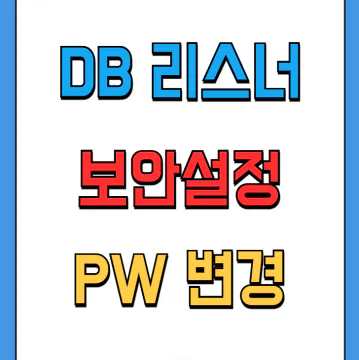
현재 상태 확인방법
리스너 접속
현재, 비밀번호 인증을 사용하고 있는지 그렇지 않은지 알기 위해서는 리스너 관리자 모드로 접속하여 현재 상태를 확인해야 합니다.
먼저 윈도우 커맨드 창을 실행해 주세요.
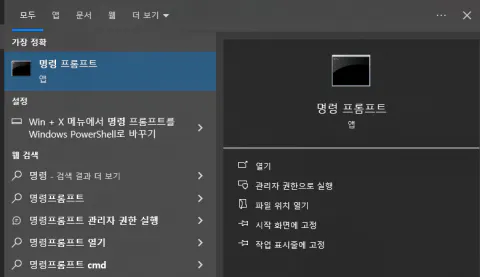
커맨드창은 Windows 10에서 명령 프롬프트라는 이름으로 기능을 제공하고 있습니다.
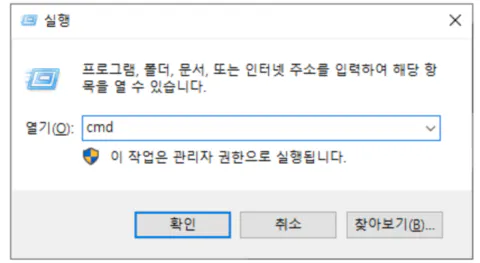
또는 실행 메뉴에서 cmd라고 입력한 후, 확인 버튼을 누르셔도 되고 돋보기 모양의 아이콘에서 곧바로 cmd라고 문자열을 입력하셔도 해당 기능으로 연결됩니다.
돋보기 아이콘을 이용하면 상당히 편리합니다. 저는 개인적으로 Windows 10에서 이 기능이 가장 마음에 드네요.
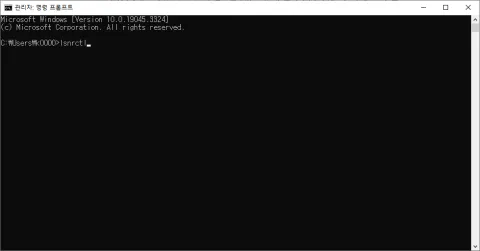
프롬프트가 화면에 뜨면 lsnrctl을 입력하고 엔터키를 누릅니다.
리스너 모드에 접속되었다면 아래와 같은 순서로 명령어를 입력해 주세요.
1. status listener 리스너명
2. set current_listener listener 리스너명
3. set password
4. save_config
이때, TNS-01169 메시지가 나오면 비밀번호 인증을 사용하고 있는 것이며, 메시지가 나오지 않으면 비밀번호 인증을 사용하지 않고 있는 상태입니다.
퍼미션 확인
리스너 퍼미션을 확인하는 이유는 관리자 이외의 사용자가 정보를 변경할 수 있는지 확인하기 위함입니다.
파일 퍼미션 확인은 OS 종류에 따라 다음과 같이 확인 가능합니다.
$ORACLE_HOME\network\admin 폴더의 퍼미션
- 윈도우: 파일 속성
- 리눅스: ls -al 명령어
또, LISTENER.ORA 파일을 통해서도 설정상태를 볼 수 있습니다. ADMIN_RESTRICTIONS_ListenerName 값이 ON인지 아닌지 확인하세요.
비밀번호 설정/변경
비밀번호 설정은 리스너 관리모드(커맨드창->lsnrctl) 상태에서 [리스너접속] 절에서 언급한 set password를 입력한 후, change_password 명령어를 입력하시면 됩니다.
기존 비밀번호, 새 비밀번호, 새 비밀번호 확인 단계로 이루어지며, 비밀번호를 변경한 후에 status 명령어를 통해 Password 설정 여부를 확인할 수 있습니다.
정상 반영되었다면 save_config 명령어로 환경을 저장하시면 됩니다.
로컬 OS인증 차단
로컬 OS를 차단하는 것은 비밀번호 설정보다 앞선 가장 1차적인 방법입니다. listener.ora 파일을 메모장 등으로 열어 코드를 수정하시면 됩니다.
LOCAL_OS_AUTHENTICATION_LISTENER의 값을 OFF로 설정한 후, 파일을 저장해 주세요.
아무래도 개인이 관리하는 DB 구축 환경에서는 보안설정이 미흡하거나 가볍게 여기는 경우가 있습니다. 하지만 기본적인 로컬 OS인증 차단과 비밀번호 설정은 꼭 필요한 부분이니, 이 글을 참고하셔서 보다 안전한 환경을 만들어보시기 바랍니다.
댓글